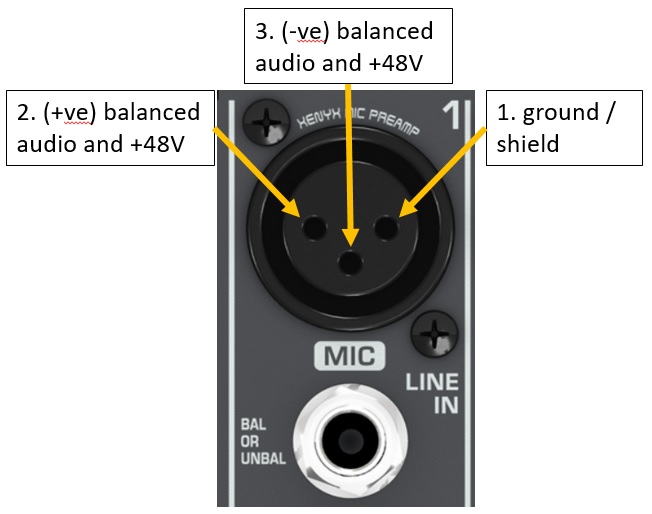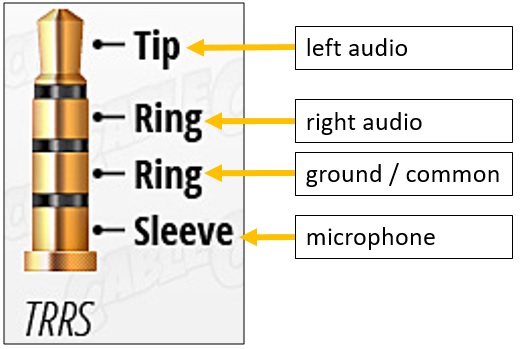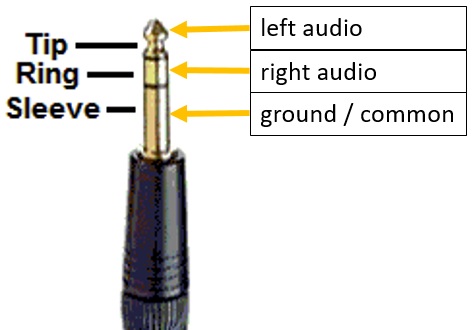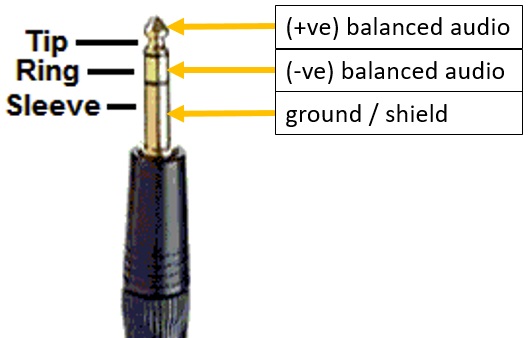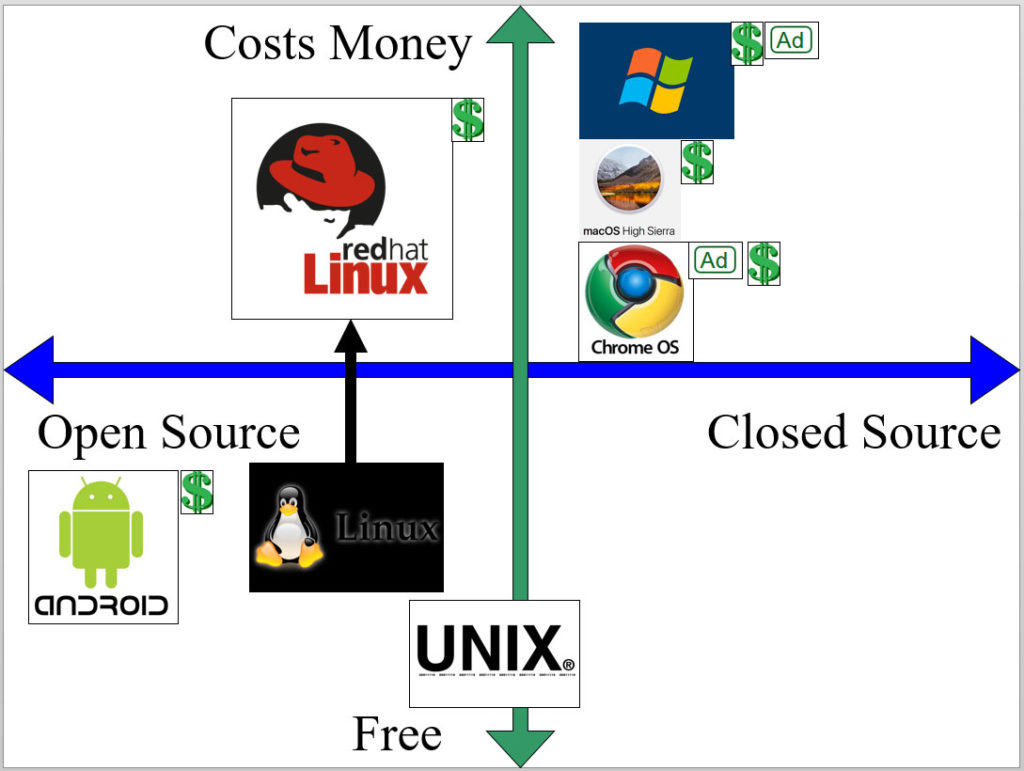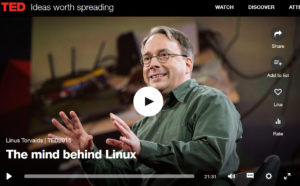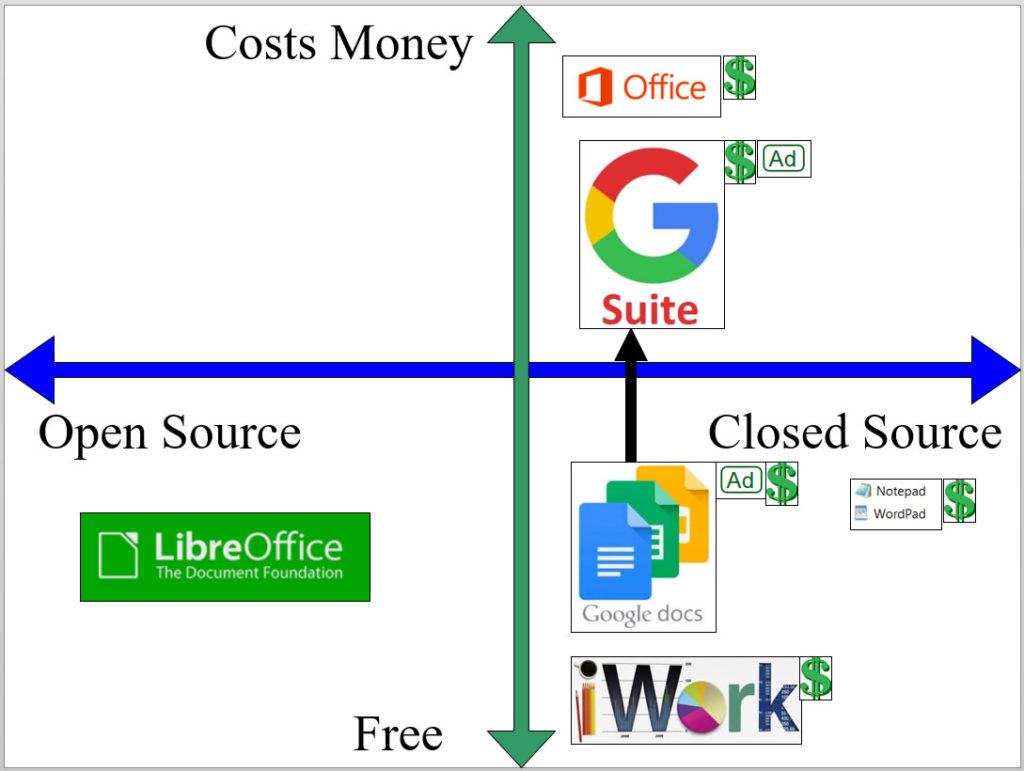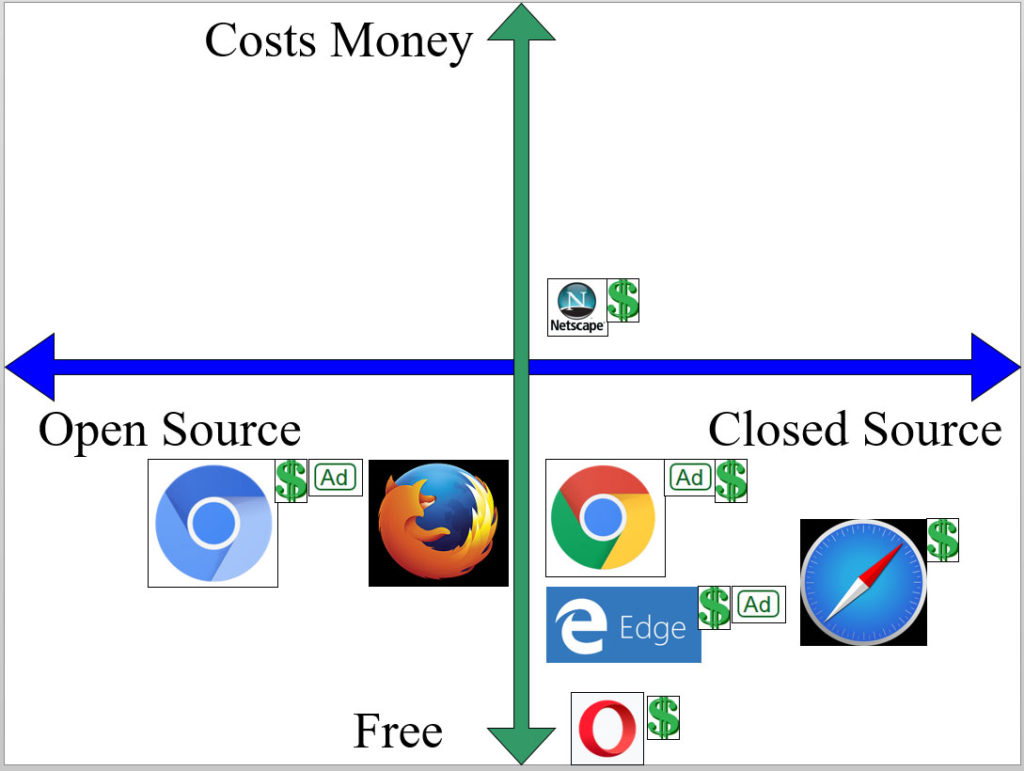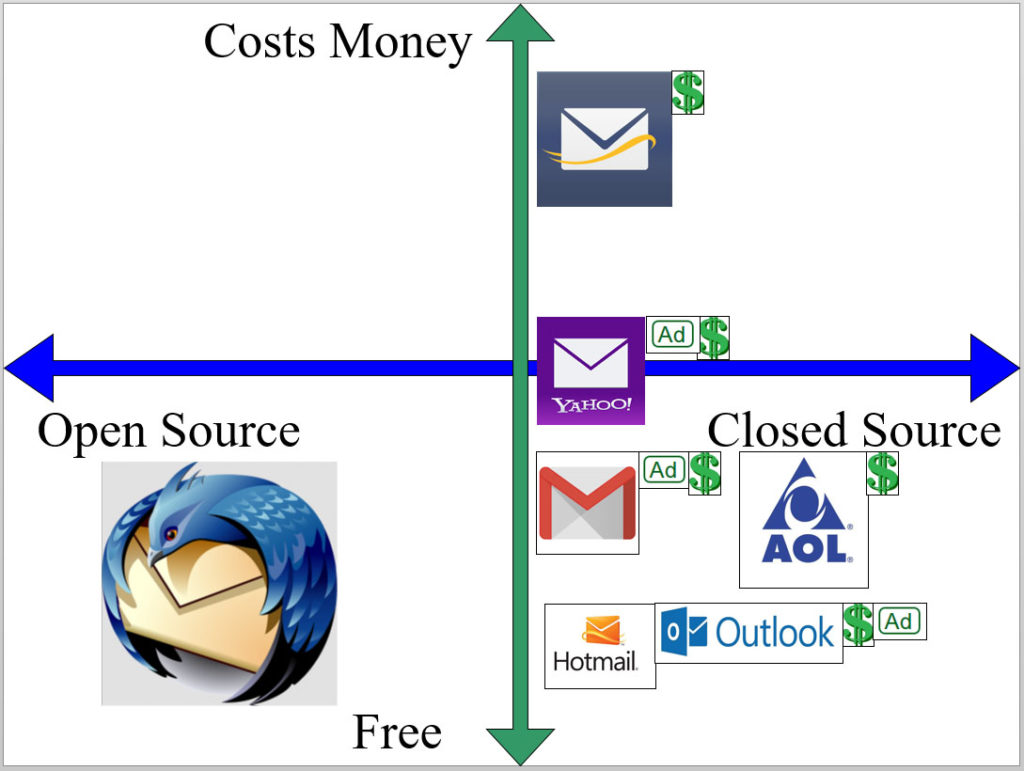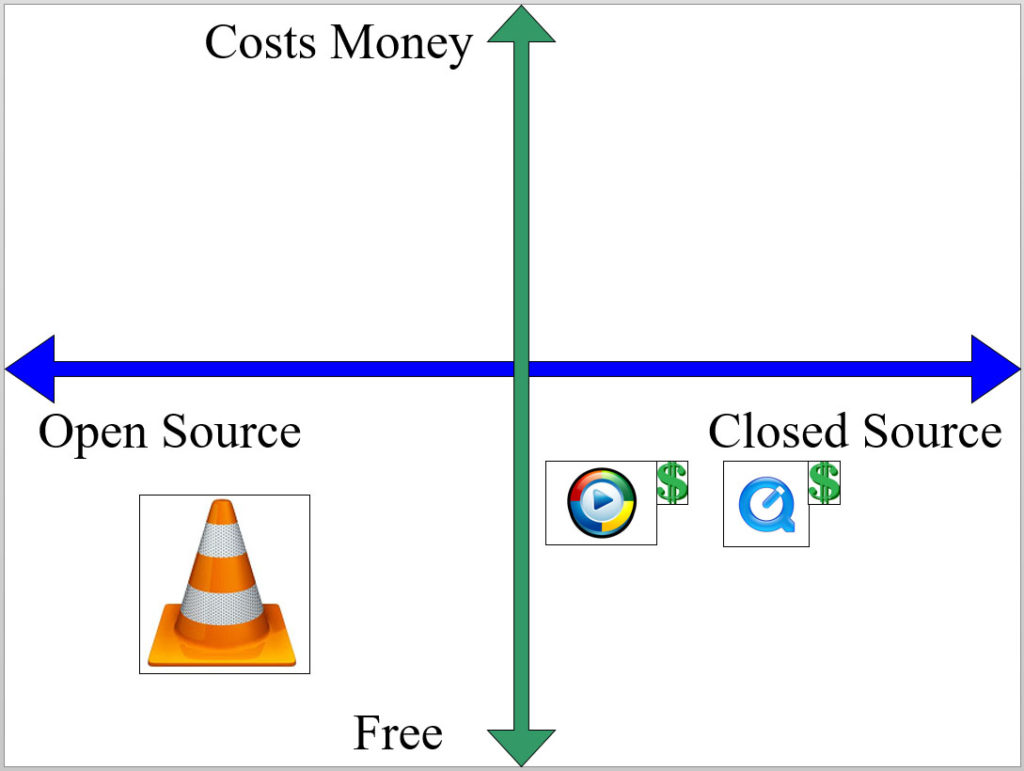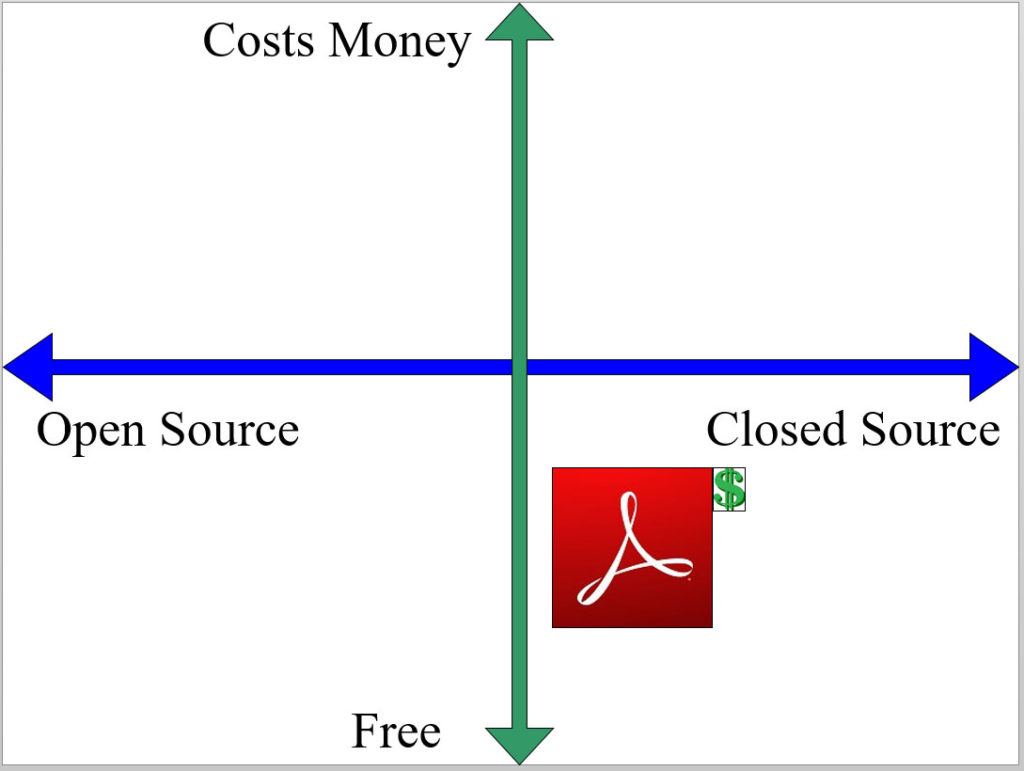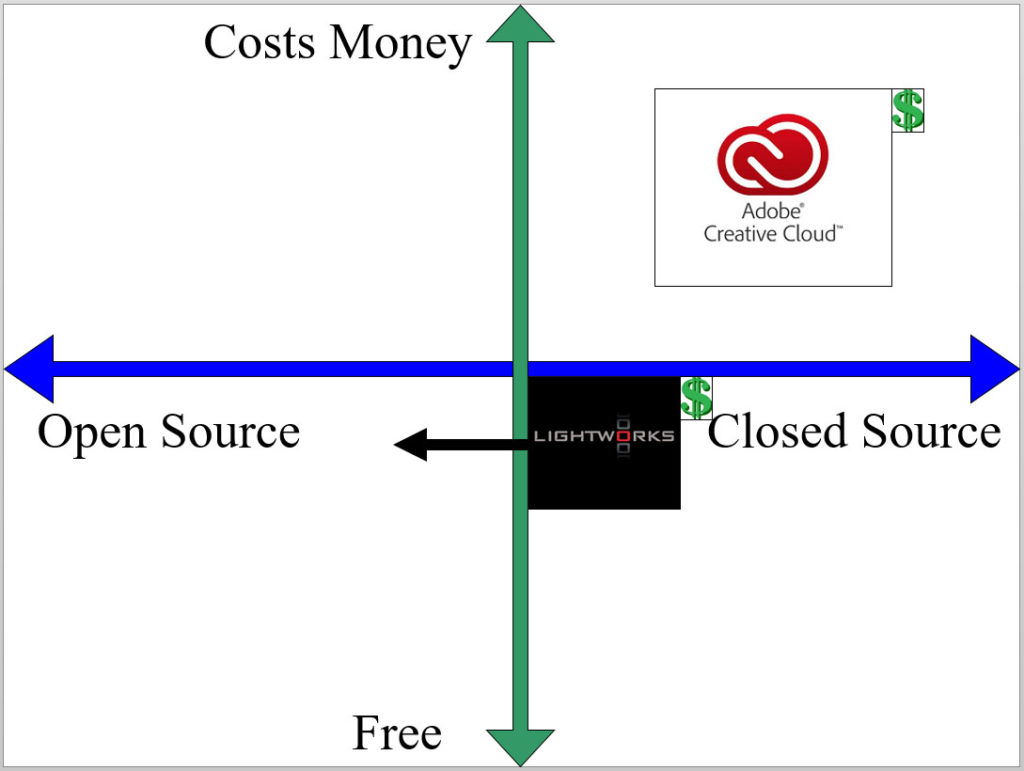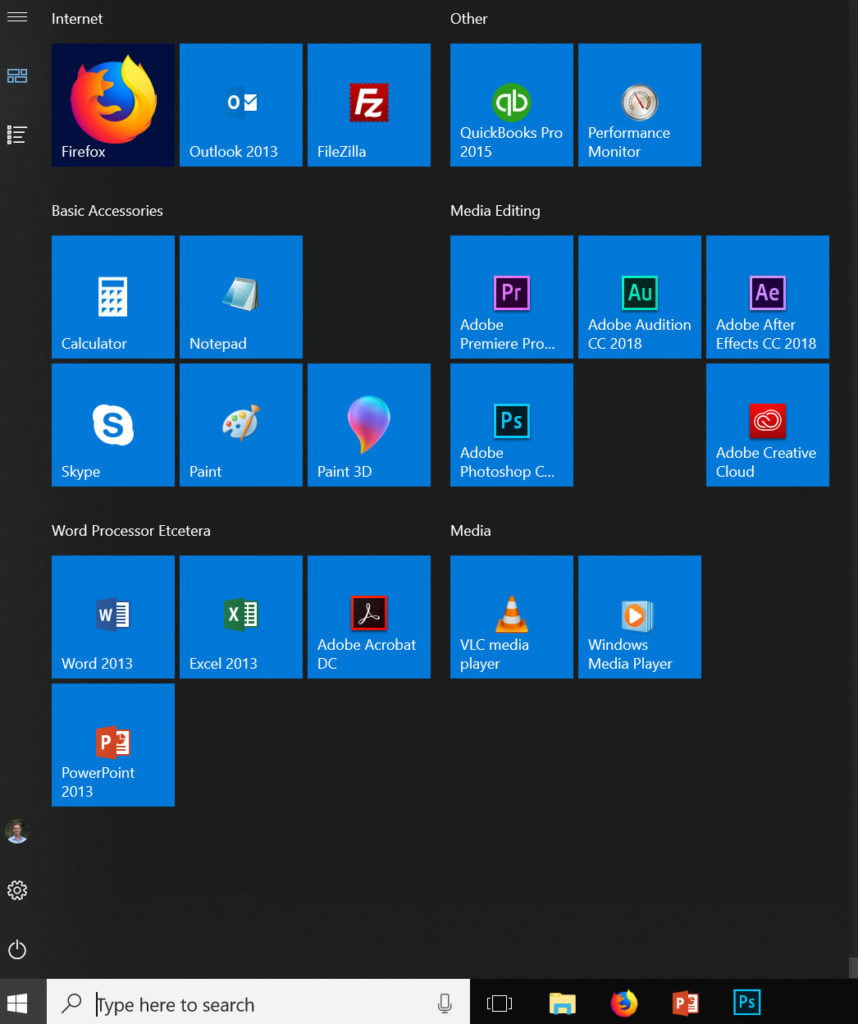Stereo Versus Mono
Stereo sound means left and right can be a different audio signal. Usually the two signals are nearly identical, but sometimes the difference is very noticeable. A stereo signal is two mono signals. Most people are familiar with this concept.
“Channel”
When buying mixers, pay attention to what “channel” means. Each stereo input is two channels. Therefore a “four-channel” mixer or recorder can often only properly handle two inputs. Indeed each channel is a separate audio signal, but if configured as stereo, there will only be one volume control for two channels together, for example, among other inconveniences. The mixer I bought is 12 channels, 4 microphone (mono by their nature) and 4 stereo inputs for a total of 8 separate volume controls. 8 has been plenty for me and I expect to never exceed it in my whole life.
Balanced Audio Signal Versus Unbalanced Audio Signal
Balanced audio uses two separate conductors carrying the same audio signal with opposite polarity. There is also a third conductor called ground or shield. The advantage is any noise picked up by the cable is picked up equally on each of the two conductors and therefore the noise cancels itself out leaving only the audio signal. The most common example is a microphone connected to an XLR input. See the XLR pin diagram below as the archetypal balanced audio example.
Unbalanced audio uses a single conductor to carry the audio signal, plus a ground. The most common example is headphones. There are three conductors because of stereo sound but each of the signals is a single unbalanced audio signal to the headphone speakers.
Microphones: Dynamic, Condenser, Electret Condenser, MEMS
Dynamic microphones use a magnet and coil to produce the audio signal. Advantages: do not require phantom power as the moving coil produces the electric signal, no self-noise, better at loud sounds, usually rugged and durable. Disadvantages: not as good at capturing detail. The most common example is the Shure SM58 performance mic.
Condenser microphones are delicate studio microphones that require phantom power to charge a “backplate.” While they produce some self-noise, they are better than dynamic mics at capturing sound detail, especially with with quality phantom power and using balanced audio signal. The most common examples are studio music recording mics and tech nerd podcasts. There are large diaphragm and small diaphragm condenser mics but if you care about that you are reading beyond this post.
Electret condenser microphones cheap and small. They don’t match professional mics in quality but they are very good and make up for the quality with small size and price. They are condenser microphones because they use a capacitor (charged plate) to produce the signal, but they do not require phantom power because the “backplate” is chemically charged in a way that does not decay for hundreds of years – pretty much permanent charge, like a permanent magnet. Note: I have had little success connecting these microphones to an audio mixer. While the description says they do not require power, I have also heard that they require 5V or 12V or 3-12V that is provided automatically by the computer or phone they are connected to. … ?
Cell phones use MEMS microphones (MEMS = microelectro-mechanical systems) because MEMS microphones are etched directly onto a silicon chip, often together with required circuitry, and they require very little power.
Phantom Power
Condenser microphones require phantom power to charge a backplate.
- Music mixers provide phantom power on their XLR inputs.
- Phantom power is almost always de-selectable with a switch on the mixer.
- Although dynamic mics do not require phantom power, most will not be damaged by it. Many musicians use phantom power with dynamic mics all the time without knowing what it is and the only result is a barely-audible hum.
XLR Input and Pin Diagram
An XLR input is a dedicated balanced input typically designed for microphones.
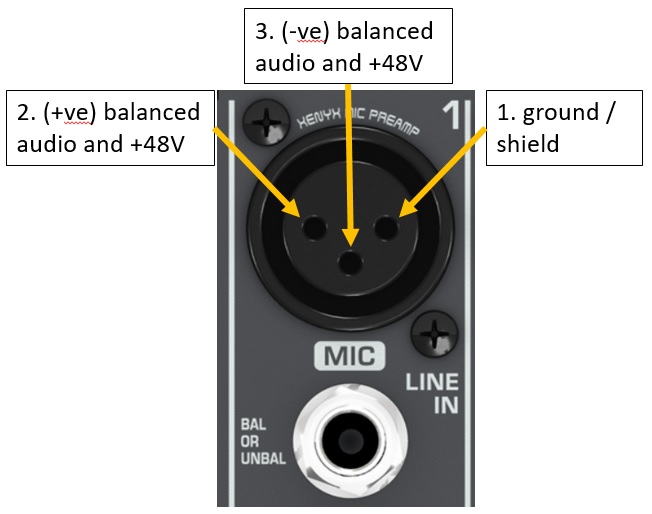
Male Versus Female
I don’t need to explain “the birds and the bees” here, but pay attention with XLR because it’s not immediately obvious especially when buying cables. Pictured above is female XLR that would require a male cable to connect.
TRRS Diagram
TRRS stands for “tip ring ring sleeve.” The only use I know for TRRS is stereo sound plus microphone:
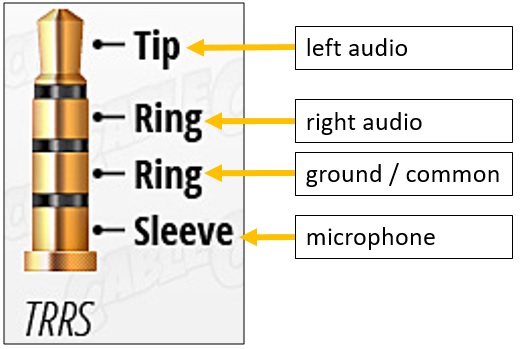
*Note: some TRRS diagrams show the microphone as a ring and the sleeve as ground, but I believe this was probably an old standard now obsolete that was abandoned because the audio signal could interfere with the weak microphone signal.
TRS and TS
TRS is “tip ring sleeve.” The standard example is stereo headphones:
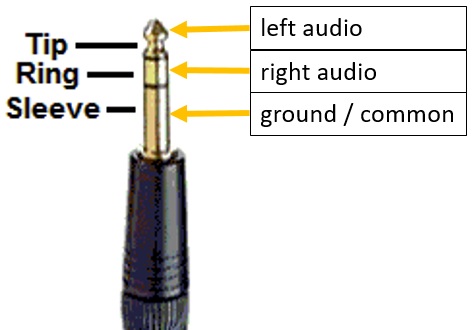
Notice the two signals on standard TRS headphones are unbalanced, therefore unbalanced stereo. Unbalanced sounds “bad” but it is just slightly more susceptible to noise than balanced audio, an effect less important than many other factors in most cases.
TS is, you guessed it, “tip sleeve.” The most common TS example is a mono audio signal. The tip is the audio signal and the sleeve is ground.
“Phone Plug” Sizes (“Phone Plug” = TRRS, TRS, & TS)
I quote “phone plugs” because although it may be the official term, you will have better luck searching TRRS / TRS / TS. “Phone plugs” come in the following sizes:
- 1/4″ = 6.3mm = “phone plug” = “the big ones”
- 1/8″ = 3.5mm = “mini-phone” = “normal headphone”
- 2.5mm = “sub-mini phone plug” = “the tiny little ones”
Balanced Audio on TRS
TRS can be used to carry a (mono) balanced signal (not common). For example, see the female 6.3mm TRS input on the XLR diagram above. The TRS input says “BAL OR UNBAL” beside it. A TRS balanced signal looks like this:
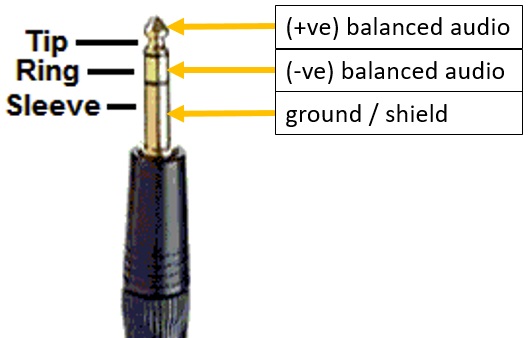
Signal Levels: Passive, Powered, Amplified
These are not “official terms,” but I would say there are three “signal levels.”
A passive signal is the signal a microphone produces for example. The signal is generated by the physical movement of the internal parts of a microphone. These signals must be amplified and are therefore sensitive to noise because any noise picked up will be amplified along with the audio signal. For this reason, passive signals often use balanced audio. Passive signals cannot even drive headphones.
A powered signal is the most common type. Once any electronics are involved, there are small amplifiers to drive the signal. Any powered signal can drive headphones, but usually not a speaker without external power.
An amplified signal can by itself drive a large speaker that does not have external power. Notice, with mono audio, some amplifiers will output an amplified signal via TS capable of driving a large speaker. You must use a robust TS mono cable to carry this signal to drive the speaker and not all TS mono cables are capable of this.
RCA Connectors
RCA connectors are common enough to warrant their own heading. They usually carry unbalanced mono signals and come in color-coded pairs for stereo.
Analog Versus Digital
All signals I refer to here are analog. USB is a good example of digital. Digital signals can be manipulated by software and digital can travel lossless over long distances. Digital has its advantages, but the conversion to digital and back to analog means delay even locally so once you are dealing with digital signals, you cannot listen to locally-produced sounds in real-time because you can perceive the small delay.
Bluetooth Transmitter
Once you have an audio signal on a standard headphone TRS, notice how versatile a Bluetooth transmitter can be with battery-powered Bluetooth speakers. Search for a Bluetooth transmitter and find many options, very affordable.
Bluetooth Receiver
If you want to mix in a pre-recorded track, a Bluetooth receiver is a great option to connect a music-playing smartphone or other digital device to your mixer. Many options, very affordable.
Surround Sound
I don’t know! I’m sure a home theater system salesman can talk for hours about it for free though!